Ghost of Tsushima: Photo Mode - how to activate? Ghost of Tsushima guide, walkthrough
Last update: 20 July 2020
On this page of our guide we inform you how to activate the photo mode in the Ghost of Tsushima. You can find out when the Photo Mode is available and what are its most important settings (filters, focus, etc.).

Photo mode can be activated by pressing the right directional button on the d-pad. This is available during both, the exploration of the game world and combat. It is worth noting here, that the whole game is not being paused after you activate the photo mode. Only characters and animals get 'frozen'. The background elements are still animated and you can watch, for example, a burning fire, leaves being lifted by the wind, or lightning appearing on the horizon.
The photo mode is not available during the cut-scenes, that is, those scenes in which black stripes appear on the screen.
If the photo mode doesn't want to turn on, then pause the game and open the options menu. In the Gameplay tab, check if the photo mode is activated. It should be available by default. If it's currently disabled, then you won't be able to activate it by pressing the right d-pad button.
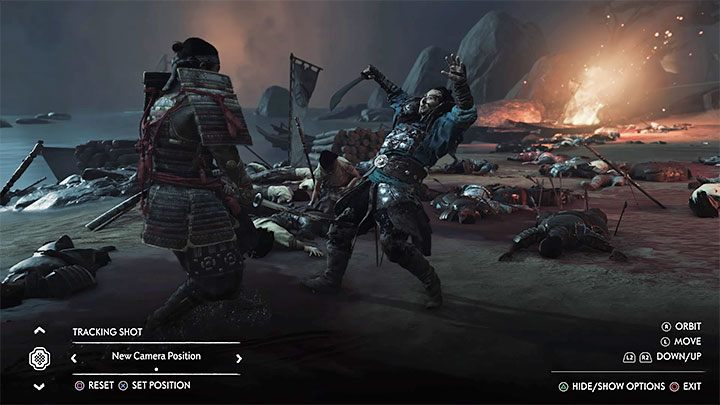
The photo mode contains plenty of options and features. These features include the following:
- Possibility to freely move the camera and this can be done over a wide range. Both analog knobs are used to control the camera and you can also use L2 and R2 to move it up or down.
- A possibility to set the focal length of the lens and the focus distance.
- Possibility to tilt the camera sideways.
- An option to change the depth of focus.
- Possibility to add special photo filters - such as black and white film grain, an old photo effect, or increased color saturation. You can set the intensity level of each photo filter.
- You can also modify the exposure.
- Possibility to add particle effects to beautify the picture. These may include flower petals, ash, or wind-blown leaves. The game allows you to determine the intensity of particle effects.
- Set the force and direction of the wind. Wind gusts affect, among other things, the animation of grass, flying leaves or the character's costume.
- You can even modify the sky, for example, by adding clouds.
- There is an option to change the time of day. You can choose a specific time / hour of interest.
- You can change the weather conditions for the short period of time during which you take a photo. You can, for example, add thunderstorms, fog or rain, as well as sunny weather with some sunrays.
- You can enable or disable the animated game environment.
- You can change Jin's facial expression. The main character may, for example, look enraged or smile.
- You can hide the headgear and the hero's mask. It's a useful option if you want to make his face to be visible.
- You can add black stripes symbolizing an old-school movie.
- You can add a stamp.
- You can turn on the music. It will not, of course, affect the taken photo.

After you are completed your preparations to take the photo, press the Triangle button to hide the user interface. Then press the SHARE button. The photo can be found in the Capture Gallery available in the console's main menu.
