Total War Warhammer 3: User Interface Total War Warhammer 3 guide, walkthrough
On this page of the tutorial you will learn about the campaign map UI in Total War Warhammer 3.
Last update: 28 February 2022
Below you will find valuable information about the campaign map UI in Total War Warhammer 3.
You'll definitely spend a lot of time in the game on this map, so it's worth getting to know it better. First, pay attention to the 3 bars at the top.

Left bar
There are some buttons in the upper left corner of the screen.

From the left:
- menu - this button (or the Esc key) will take you to the menu;
- advisor - this button shows the advisor's lines, useful, if you're not sure what you're supposed to do next;
- help pages - a question mark will lead you to an encyclopedia with information about the world and mechanics of the game;
- unit and spell browser - this is quite self-explanatory - you can check units and spells of all factions here;
- camera settings - you can adjust the camera to your preferences and can change the animation speed there (both for individual factions and groups - enemies, allies, neutral).
Center bar
Now, take a look at the top center of the screen.
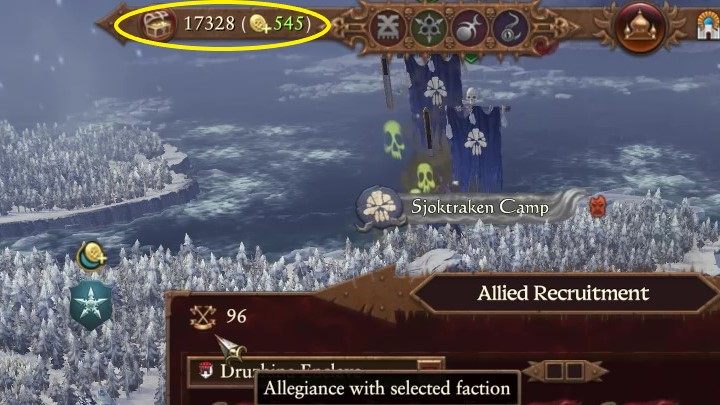
Here you'll see the status of your treasury. If you click on the chest, the game will display the details of the status. Then, on the right you can find the amount by which the gold resource will increase (or decrease) in the next turn.
When Rifts are active, you may also notice a blue-purple flame nearby. The number below it says how many turns are left until the portals close.
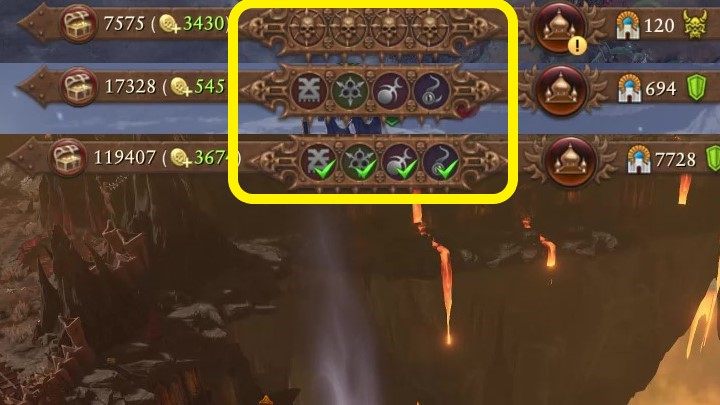
The symbols of the gods of Chaos are right next to it. Although they are initially invisible, they reveal themselves over time when the Rift mechanic is introduced. You can learn more about it on the Rifts and Corruption page. However, as you gain more souls from the princes of Chaos, green hooks will appear next to them. By hovering over these symbols, you can also check the progress of the other factions in the race to the Soul Forge.
When Rifts are active, you may also notice a blue-purple flame nearby. The number below it says how many turns are left until the portals close.
If you look further to the right, you will see different things depending on which faction you are playing.
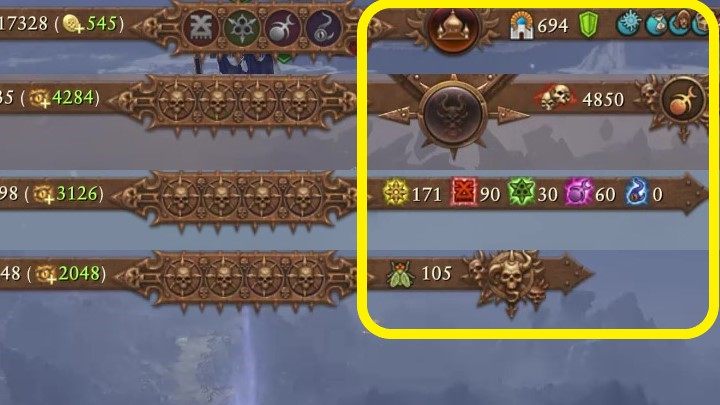
This area is related to the mechanics of individual nations. Here, you can find information about the amount of unique resources. If you want to learn more about them, please see the Factions section.
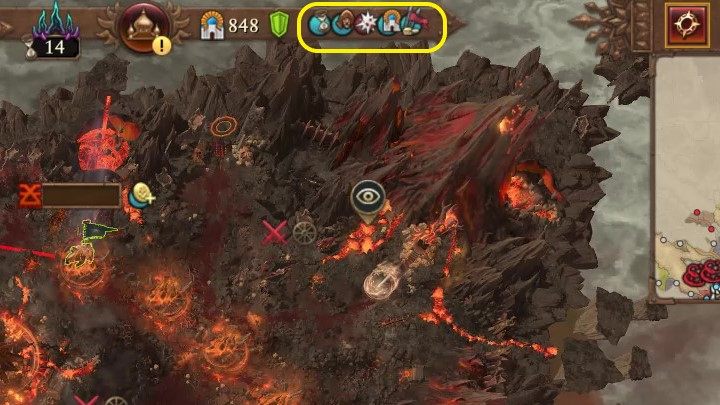
On the right side of the middle bar, you have the effects that are currently affecting your faction.
Right bar
There's another UI bar with more useful features in the right-hand corner.
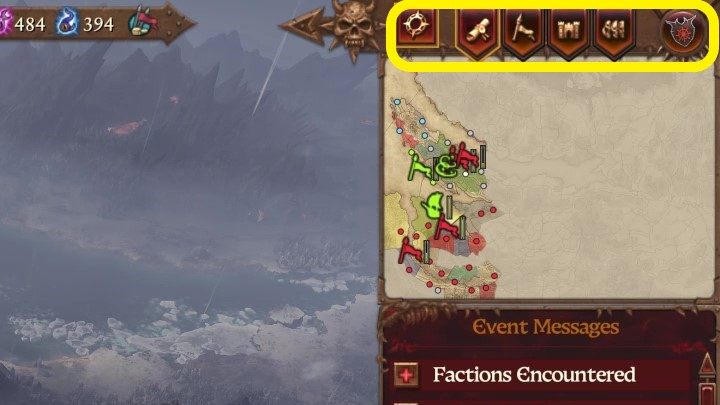
From the left:
- toggle tactical map - this turns on or off a small map under the bar;
- events - allows you to hide / show the "event information" under the map;
- lords and heroes - here you'll find their list, levels, and even the strength of armies they command;
- provinces - this is a list of areas you know, plus information about the satisfaction level of the inhabitants and the taxes collected in those areas;
- known factions - a list of countries you know and their attitudes towards you; this screen also shows alliances with that faction;
- the last, round button shows a summary of your faction - it will differ depending on the country you are playing.
Round menu
Aside from the bars at the top, pay attention to the round menu in the lower right corner.
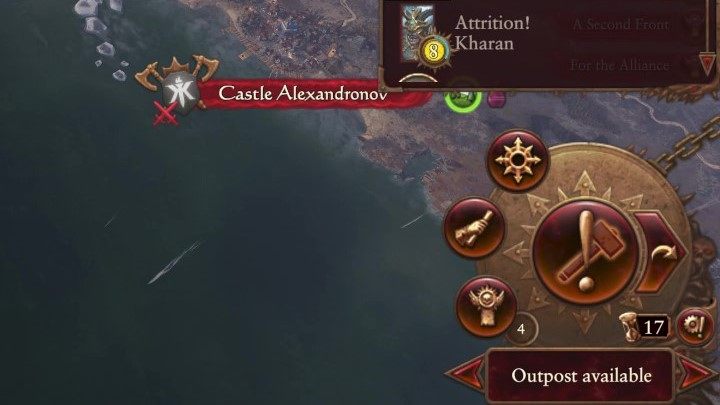
This is another menu that will be slightly different for each faction. It has some fixed elements, though. There's an end turn button in the middle; if you haven't done all the possible actions, the game will inform you about it here. However, you can skip this information using the arrow on the right.
Under the middle button, there is a small hourglass that counts the turns since the beginning of the game. Right next to it is another "button" (a gear icon) that allows you to adjust the incoming notifications.
There are a few other small buttons around the "end turn" one. Their number can differ - it's linked to the faction's special mechanics. Only three buttons are fixed.
Starting from below:
- guidelines - here you can see the available missions (the small number next to the button indicates the number of available tasks) and check the requirements for victory; if you want, you can pin the missions to the main screen - they will then appear on the right side above this menu;
- diplomacy - this button will take you to the diplomacy screen;
- technologies - depending on the faction, this button may look different than in the picture above, but the functions are the same in each nation - it allows you to research technologies and upgrades.
Central screen
If you select a province or an army, you will see the following view.


In the middle you can see information about the province / army - buildings, army/garrison size, etc. On the left, you will see general data about the province (income, control, corruption, etc.) or about the lord commander (equipped items, army movement mode, number of movement points, etc.)
You can read more about the provinces on the Provinces page.
Tactical map
If you zoom out far enough (using the mouse wheel), then the map will switch to the tactical view.

It puts colors on the world map and shows a broader perspective. A table with various layers will also appear on the right. It allows you to view the following information (starting from above):
- affiliation,
- diplomatic status,
- attitude,
- control,
- development,
- Winds of Magic,
- climate convenience,
- corruption (you can choose its type).
If you want to minimize the layer window, press the small arrow marked above in the picture. You can bring the window back in the same way.
The tactical view mode also features some useful markers. You can trace your and allied troops, as well as the positions of known enemy units. The locations of the Rifts (purple-blue fires) and mission objectives (green scrolls) are marked as well.
