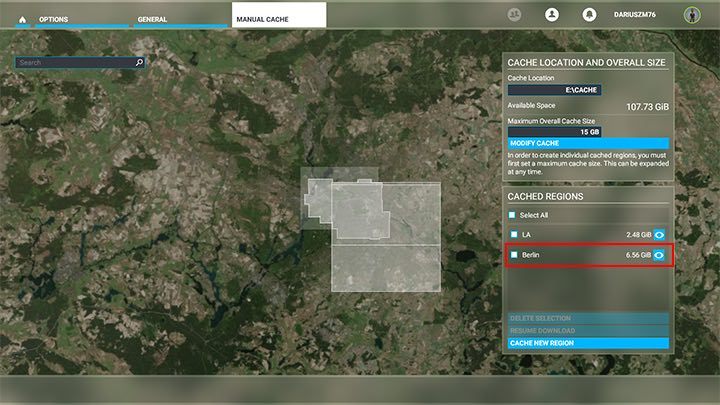Microsoft Flight Simulator: Rolling Cache Microsoft Flight Simulator 2020 guide, tips
Last update: 31 August 2020
In this section of our game guide to Microsoft Flight Simulator we have describe how the rolling cache works in the game which downloads the data from the Internet on an ongoing basis. We present ways to manage disk space efficiently and reduce the amount of data downloaded from the network.
Microsoft Flight Simulator displays a realistic graphics of the terrain based on satellite images downloaded from a large cloud of data which has several petabytes of size. The game collects a small fragment of this database in a specially created cache file on your computer, so you have to reckon with the fact that, in addition to the disk space the game requires, each gameplay session of Flight Simulator will take additional gigabytes of space due to the loaded data over which you are currently flying. This size is increasing especially in case of cities generated by photogrammetry.
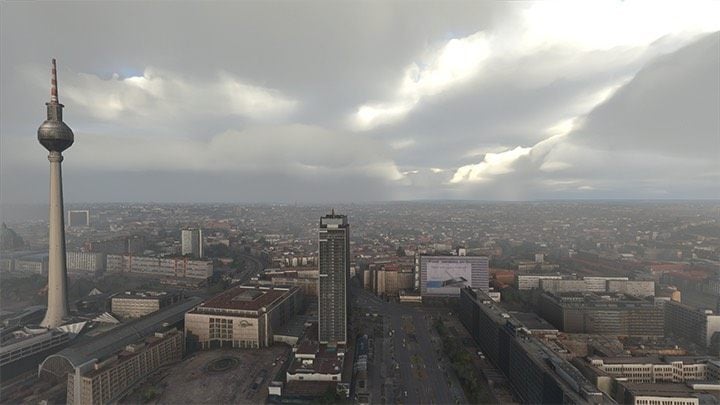
In the case of a very slow broadband connection or limited download capacity of your provider you can disable the Download Data option (Data Connection settings). Then the game will generate a set of default textures for a specific terrain. We can also turn off the photogrammetry.
The opposite option is to speed up the data exchange file, which should be stored on a fast SSD to avoid possible performance problems associated with the animation. We can also download the data of selected locations at once and have it on disk all the time, avoiding continuous downloads from the network, especially when our connection has monthly limits. Below are instructions on how to do this.
Data Connection Settings
In the Data Tab of General options, you can decide whether the game is going to download data from Bing and whether it should download extremely resource-rich photogrammetry data for nearly 400 different cities.
The first option - Online Functionality, allows you to turn on and off all network-related options in the game. However, you can leave it on for the live weather, air traffic and multiplayer downloads, and disable Bing map and photogrammetry downloads.
In the case of a connection with a download limit, the next options of the settings can be used to set a monthly download limit and a day during which it should get reset.
The game constantly shows you how much data it has currently downloaded in the Current Data Consumption section.
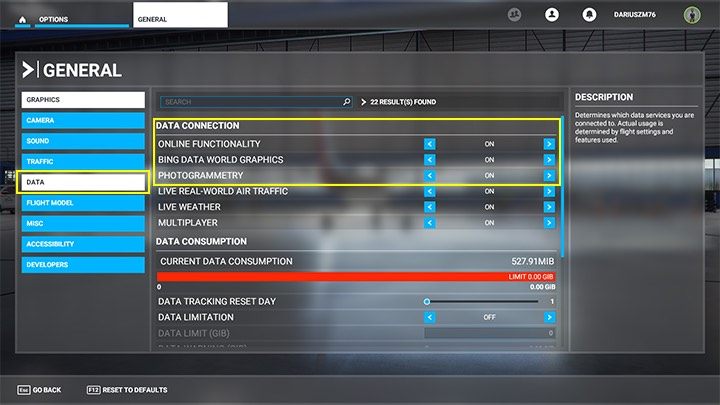
Rolling Cache Settings
You can choose where the game will create a cache file that is limited in size to store game data. It allows you to assign it to a specific path on a specific disk / storage.
To do this, enable the Rolling Cache option, enter the limit for the file in gigabytes and enter the proper path. In this example, we set the file on E disk in a 20 GB Cache folder. It is worth creating the right folder in advance in order to avoid any errors.
You can always delete this file and change its settings.
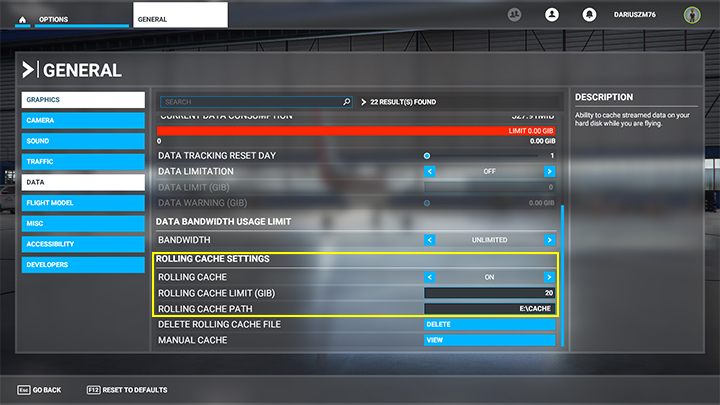
Downloading selected locations
Under the rather enigmatic name of Manual Cache, there is an option to select any location, like on a map in a browser, and download it one time to the disk, so that the game can always access its data, without downloading it from the network.
This is useful in situations where we have some of our favorite areas and we fly there especially often. Manual management of data allows you to create an unlimited number of cache files with a custom path.
Consider that the size of such a single file can range from a few hundred megabytes up to a few gigabytes or even more, depending on how large size you have assigned. The size also depends on the quality of the data being downloaded, which has no relation to the graphics settings. When selecting an area, we choose it in one of three quality levels: low, medium or high.
For example, an entire area of the city of San Francisco taken with using the photogrammetry takes up several gigabytes.
Choose Manual Cache and click on the View button.
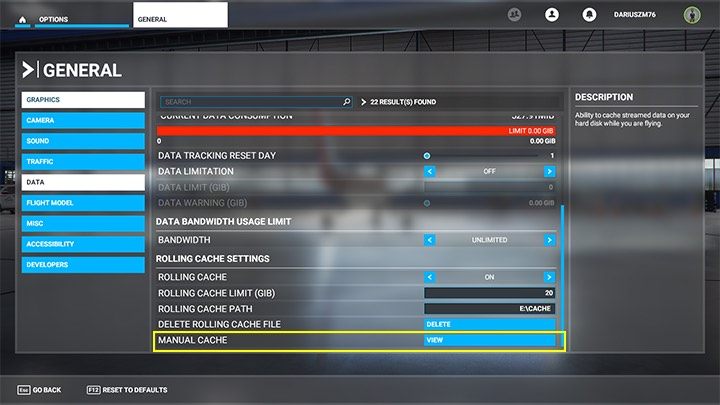
Then select the Cache New Region option.
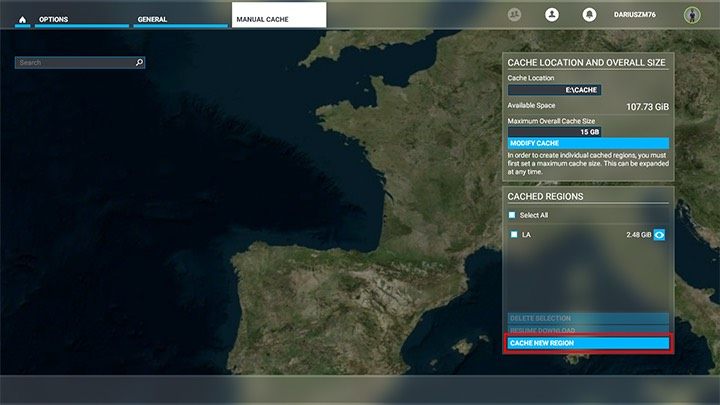
Type your chosen city name into the search engine or use the mouse scroll to zoom in the map. Be careful, because the search engine will first show airports with a similar name. The cities are at the very bottom of the list.
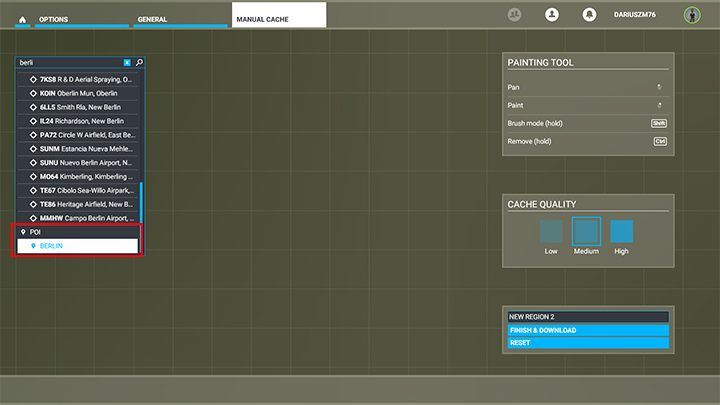
Use the mouse scroll and zoom in until a grid of squares appears on the map, and the "Cache Quality" notification panel will indicate the low quality. By holding the right mouse button, select the initial caching area.
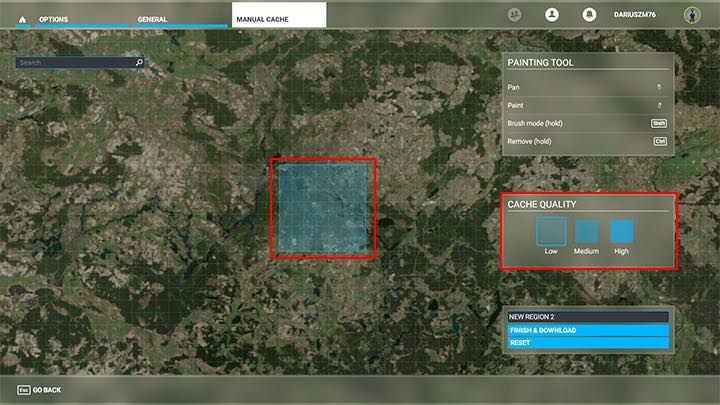
Gradually zoom in on the marked area until the grid squares are reduced and the quality jumps to average. The map now has a higher resolution, so mark the selected area more accurately.
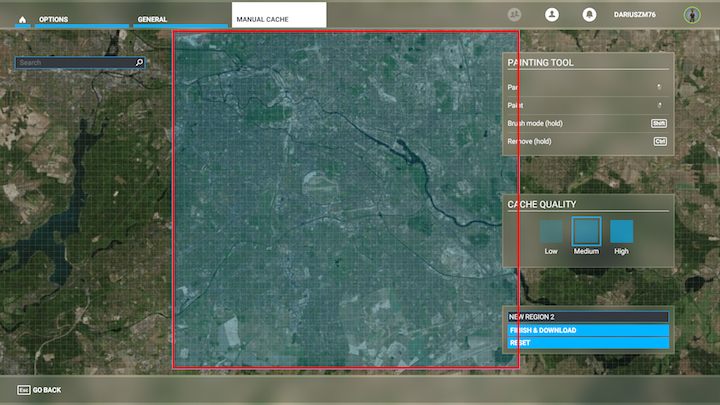
Repeat the previous steps by zooming in on the view until the map appears in high detail. Check the area again by holding the right mouse button. Note that the color of the area highlighted in high detail has changed slightly.
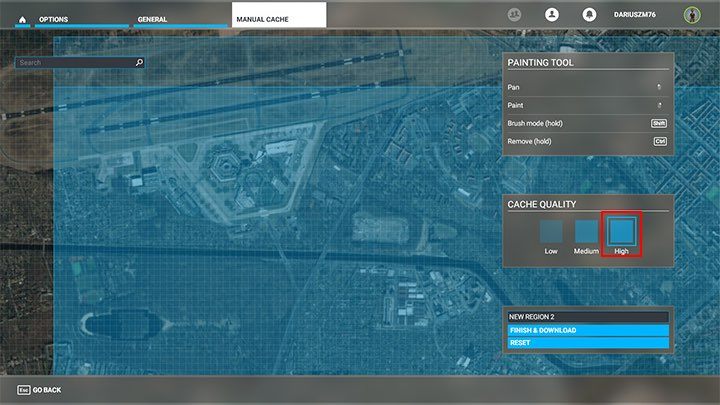
Unfortunately, if you want to mark the entire area selected earlier to change the detail to medium quality, then you will have to spare a lot of time to move the map and select smaller pieces or land. If you zoom out the view you will turn off the high detail and go back to the medium quality. The only way to do that properly is to move the map piece by piece. Fortunately, changing the color makes it easier to orient which parts of the map we have already marked.
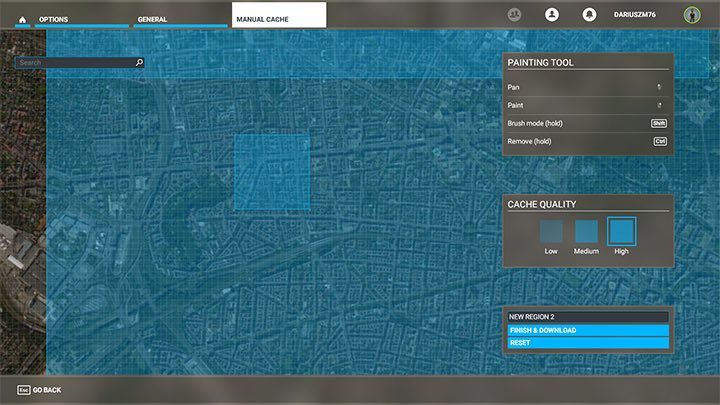
When you select the whole area, enter its unique name and click Finish & Download.
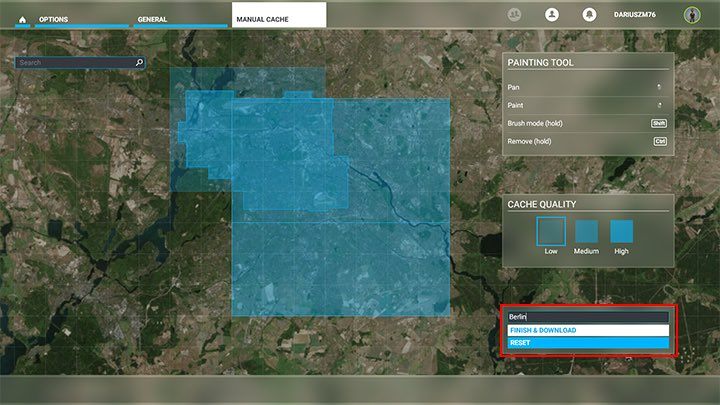
All that remains is to wait for the data to be downloaded.
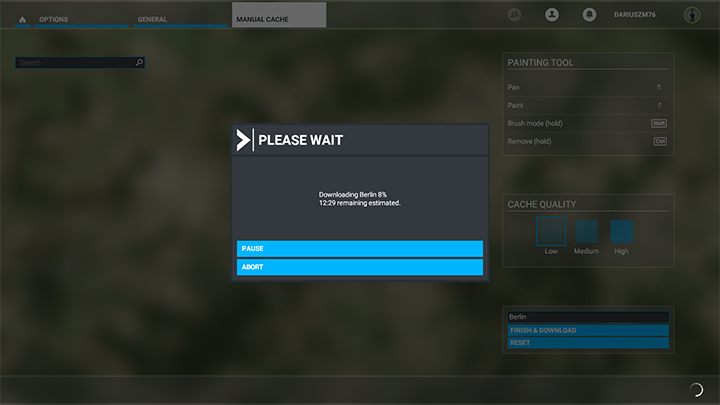
The Berlin area created by using the photogrammetry technology took more than 6.5 GB in this case.