Microsoft Flight Simulator: Autopilot in a passenger aircraft Microsoft Flight Simulator 2020 guide, tips
Last update: 29 December 2022
This section of the guide to Microsoft Flight Simulator focuses on the use of autopilot in passenger aircraft such as Airbus, Boeing, CRJ, Cessna Citation and the like. We present a list of basic modes and which of them are most useful. We also explain how to operate the multifunction buttons of the autopilot panel.
- Basic information
- Enabling autopilot
- ALT - altitude priority mode
- SPD - speed priority
- HDG - Heding priority mode
- VS - vertical speed priority mode
- APPR - approach mode
- Cockpit of a Boeing - differences in Autopilot
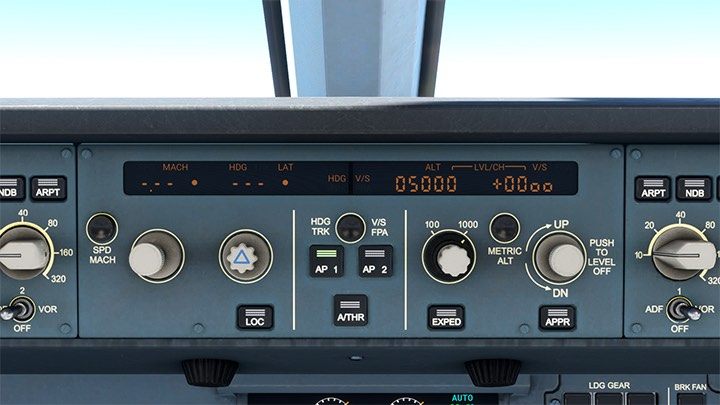
Basic information
The autopilot panel is a place that you will reach extremely often during the flight, mainly by setting the next levels of altitude at each stage of the flight. The autopilot is best explained by a practical example of flight in the next chapter of this guide. For starters, it's worth knowing that this system can operate in several modes according to which the aircraft flies automatically. These are:
- Navigation (NAV) - standard flight plan tracking mode;
- Speed (SPD) - maintain the specified speed, useful when approaching the landing;
- Heading (HDG) - the mode of maintaining a specific heading, other than on the flight plan;
- Altitude (ALT) - the mode of rising, holding or lowering to a specific altitude, most often used with NAV Mode;
- Speed of ascent / descent (VS) - priority of the rate of ascent or descent with the set speed in feet per minute;
- Approach (APPR)
In addition, the main functions, i.e. speed, heading and altitude can work in the following modes:
- Managed - the aircraft computer decides the flight parameters itself;
- Selected - the priority is the choice of the pilot.
In the vast majority of cases, the managed mode is chosen, which provides the most optimal performance.
It is very important to master the functions of the individual buttons, because some of them are very complicated. The altitude setting button can be: rotated, left-right in two modes, pressed and retracted, and everything is handled with the mouse at basically the same point on the screen. So you need to know when you're doing what action. This is helped by the tooltips with hints at the cursor. The Autopilot Panel can be quickly displayed by pressing CTRL + 2.
Enabling autopilot

The most important button is AP 1 to activate the autopilot. AP 2 is usually used by the first officer on his side. Just below them is A/THR - Auto Throttle, which turns on automatic throttle control, and therefore speed. Normally, during the flight, these two functions will be turned on almost all the time.
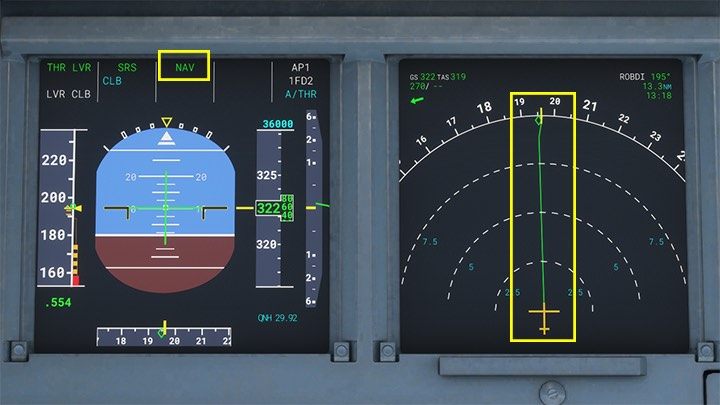
The Autopilot is indicated by the glowing green inscription NAV on the PFD screen. This means that the aircraft flies according to the programmed flight plan, following the green route on the ND screen. To the right, you can still see that AP1, Flight Director system and automatic power control A/THR are working.

The LOC (localiser) and APPR (approach) buttons are used just before the automatic landing approach. These functions are described in more detail in the chapter on ILS landing in an example passenger flight.
ALT - altitude priority mode

Next to the AP 1 button, the second most important element is the ALT - altitude mode button and knob. With it, we set the altitude at which the aircraft should ascend, which to maintain or to which to lower the flight. The aircraft then selects all other flight parameters for this priority. You will use this mode most often, along with NAV Mode and scheduled flight. However, the use of the ALT button is somewhat complicated, because it has a lot of functions - just like the speed (SPD) and heading (HDG) buttons.

Depending on whether you click a little higher or a little lower on the button, the managed or selected height mode is activated.

Clicking on the button perimeter sets the knob to adjust altitude every 100 or every 1,000 feet.
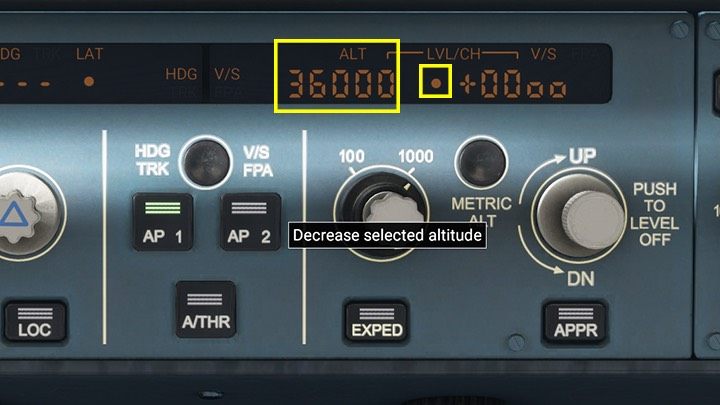
Using the mouse roll on the button turns it left and right to select the desired altitude, which can be seen in the display above. After each change of this value, you usually need to confirm it with the Managed altitude selection function, which confirms the appearance of a dot under the letters LVL.
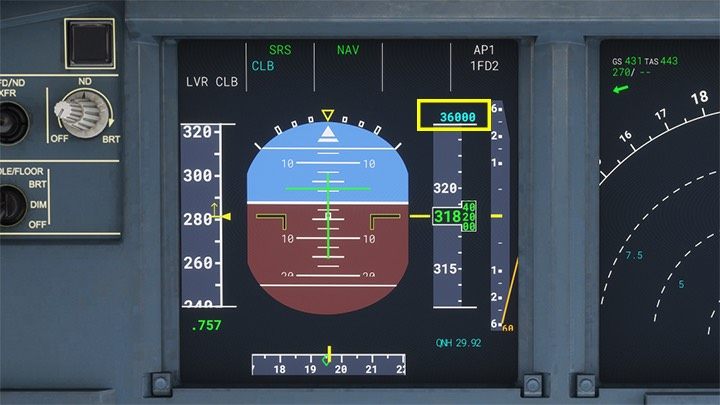
The specified height appears as blue numbers on the PFD.
SPD - speed priority

Specific speed selection mode SPD is useful when approaching a landing, when the autopilot is already descending the path, and the aircraft can not exceed a certain speed to safely touch the runway. Use the knob to select a value in nodes, and the mode will work when the selected speed mode is enabled (not managed). Next button described as SPD/MACH switches the speed display unit from knots to Mach.
HDG - Heding priority mode

The HDG mode allows you to ignore the current flight plan and direct the aircraft to fly on the indicated course. Normally you will not use it during the flight unless there is an emergency. In the same way as in the previous speed mode, dial to select the course and activate the mode by pressing mode" selected ".
VS - vertical speed priority mode
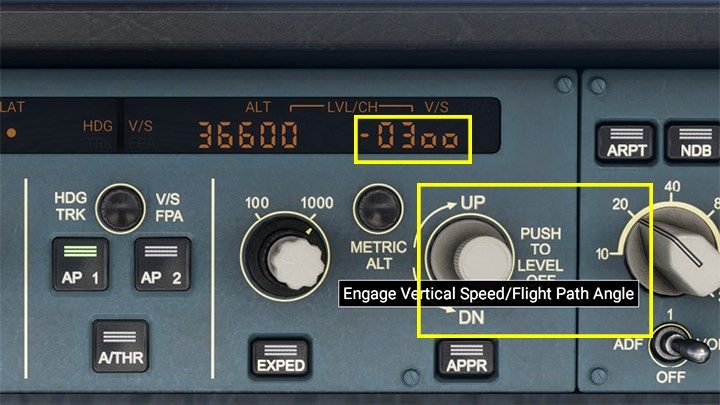
Vertical Speed mode VS is a mode that allows you to set a specific speed of ascent (if vs is positive) or descent (if vs is negative) in feet per minute. The dial sets the desired speed, and to activate it, you need to pull the button, that is, click on the bottom part - Engage Vertical Speed. Pressing the button (clicking on the top) is a function Level Off, and so it levels the flight and maintains a constant altitude. During a standard flight, there will be no need to activate this mode.
APPR - approach mode

The APPR (Approach) mode is used to automatically approach the landing with the ILS system along the glideslope path. It shall be activated just before reaching the designated flight plan navigation point, at a specific altitude where the aircraft is able to detect the ILS signal. Its operation is further described in the example flight section and the ILS landing page.
LOC, or localizer, is used to automatically position the aircraft on the axis of the belt. It is usually activated slightly earlier than the APPR, when the aircraft enters the course of the landing runway.

The APPR mode is best seen on the PFD screen in the form of green G/S and LoC letters and purple diamonds on the right and bottom. Align them with the yellow bars to indicate the correct descent to landing path.
Cockpit of a Boeing - differences in Autopilot
Boeing 747 available in the game is an older design than the A320neo and from a completely different company. So there are some minor differences in the handling of Boeing's autopilot.
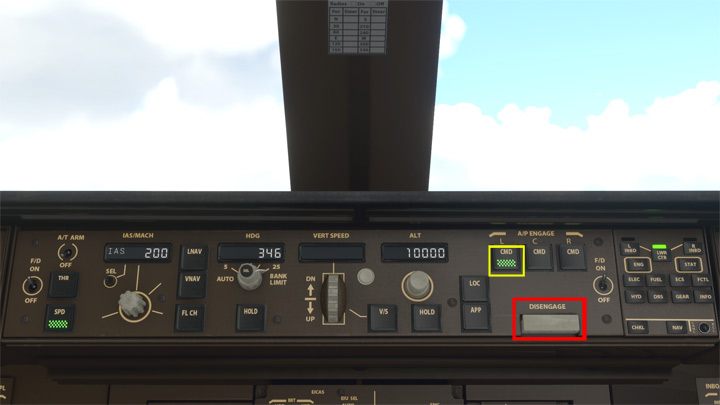
Use the button to turn on the Autopilot CMD (L - left) in the A / P engage section. Switch off with the lower lever DISENGAGE. To reactivate the autopilot after disengaging, you must first slide the Disengage lever back into place. All three CMD - L, C and R lights should be on during final approach and APPR mode.

There are big differences when ascending or descending to the programmed altitude. In Boeing 747, it is not enough just to set the final value of the alt mode, as in the Airbus. In order for the aircraft to start to ascend or descend, it is still necessary to turn on the V/S (Vertical Speed) mode and set the adjacent dial to the speed of ascent or descent in feet per minute. When the ALT-programmed limit is reached, V/S mode will automatically shut down.
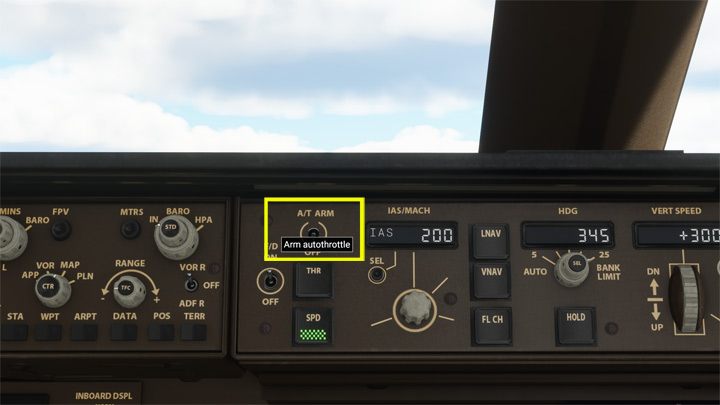
Just after turning on the autopilot, be sure to turn on the automatic throttle, which will regulate the power of the engines during the flight. Use the A / T ARM Switch.
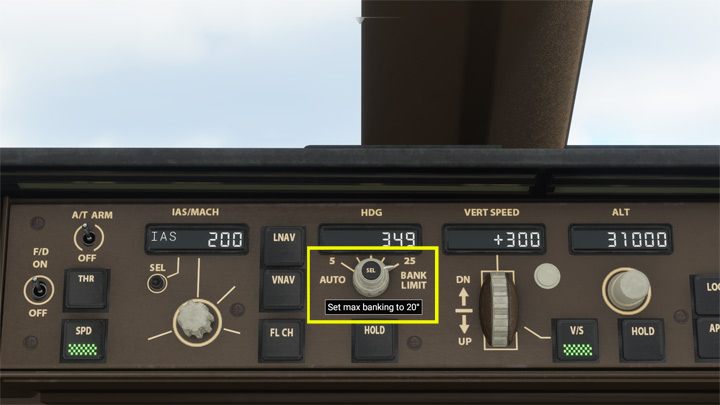
The switch that's not on the Airbus is Bank Limit. It defines the limit in the tilt of the aircraft during an automatic change of course (turns). It can be automatic or from 5 to 25 degrees tilt. The greater the angle, the faster the turn, but less comfortable for passengers.
