XCOM Chimera Squad: User Interface XCOM Chimera Squad guide, walkthrough
Last update: 23 April 2020
This page of the XCOM Chimera Squad guide contains information about the user interface. We described functions of the most important buttons and icons visible on the City 31's menus and on various tactical mode screens.
User interface - City 31

The image above shows a sample command center main screen:
1 - information on the current main task. Time frame may also be given.
2 - Anarchy bar. Unrest growing in the city's districts may gradually fill it up. If the bar reaches 100 percent, you fail the game.
3 - information on raw materials. You can collect elerium, intel, and credits. There may also be information provided about unused Field Teams.
4 - Main tabs of the command center. You can i.e. create a map of the city, order the development of new technologies, send the hero to a training, visit the armory or buy supplies. The individual items are further described in the City 31 chapter.
5 - Scavenger. It sells unique goods but the shop appears only after meeting certain requirements - we have described them on the Scavenger - how to unlock? page.
6 - Recent events. These are things that happened on the day before. After clicking on each item, you will be taken to the associated tab.
7 - Current date. This doesn't matter during a regular playthrough.
8 - Pause and help buttons. The first one opens the pause menu. The second button opens a tab with available tutorial cards.

The image above shows a sample city map screen:
1 - information on the current main task. Time frame may also be given.
2 - Anarchy bar. Unrest growing in the city's districts may gradually fill it up. If the bar reaches 100 percent, you fail the game.
3 - information on raw materials. You can collect elerium, intelligence, and credits. There may also be information provided about unused Field Teams.
4 - Name of the district. City 31 was divided into 9 districts.
5 - Information about the Field Team in a given district. Initially, there are no teams in the districts, and so they have to be purchased for intelligence points. The game also displays the team rank - 1, 2 or 3.
6 - Information on the level of Unrest in the district. The Unrest bar has 5 points. Filling the entire bar will keep increasing the anarchy by 1 point every day. The arrows on the unrest bar shows how much unrest will increase the next day.
7 - Information on the available mission. The purple color indicates story missions, and the yellow color is for the side missions.
8 - Information about the situation. You can send the APC to deal with the situation instead of to the mission's location.
9 - Field Teams' skills. You need to unlock them all first. Each activated ability takes several days to recover.
10 - Current date. This doesn't matter during a regular playthrough.
User interface - Missions
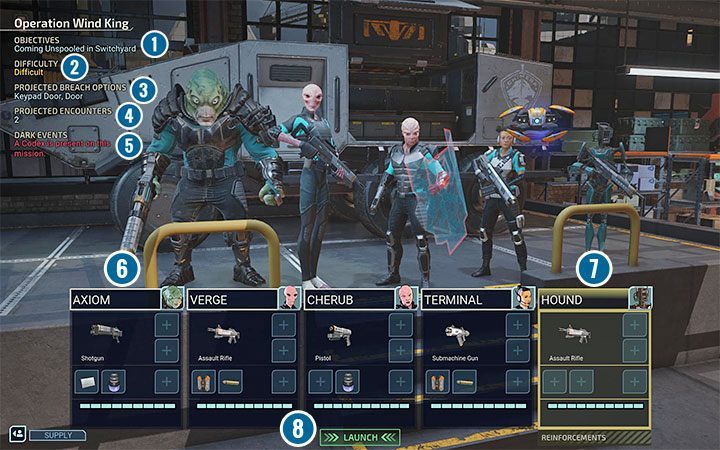
The image above shows pre-mission lobby:
1 - Information on the mission's primary objective. In each of the encounters, you will receive detailed info about the main and optional objectives.
2 - General difficulty level. The main storyline has plenty of difficult missions.
3 - information on the entrances to the mission area. You can use this knowledge and bring you gadgets that can help you break into doors with electronic locks, or break down weakened walls.
4 - Information on the number of Encounters. This simply tells you how many encounters are in the mission. In exceptional cases, this may increase once the task has been completed.
5 - Information about active Dark Events. Information appear only when there are active incidents. You can also see those events that have been discovered in the course of an ongoing investigation.
6 - Team member's name and equipment. The "+" icons indicate unused slots. The blue rectangles at the bottom of the character card indicate number of health points.
7 - Android available. It will only appear on the list of team members if you have unlocked Android-related technology and have at least one manufactured Android in stock (they can be destroyed).
8 - Launch button.
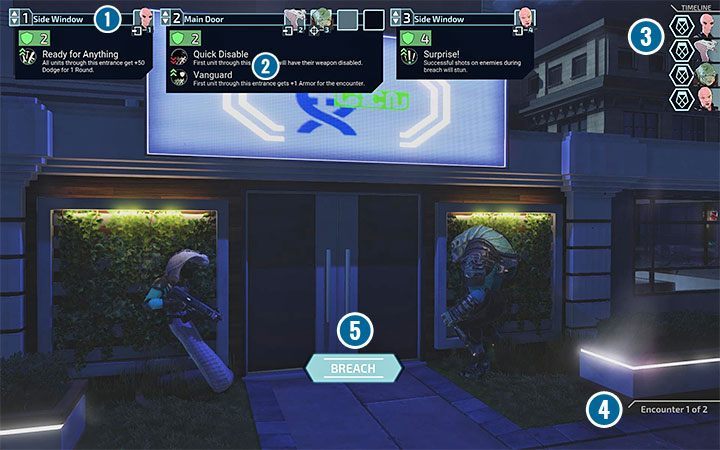
The image above shows an example of a Breaching screen:
1 - Available entry points. It can be from one to several points. You can assign one to several characters to each of them. You can also use arrows to change the order of entering the rooms during the mission.
2 - Characteristics of entry points. The armor icon shows the level of protection. Benefits are shown in green (e.g. armor +1), and detriments in red (e.g. no movement in the first round).
3 - The order of the characters' movements on the timeline. You can change it by moving their icons around the entry points slots.
4 - Number of encounters. There are between 1 and 3 encounters in each mission.
5 - Breach confirmation. Pressing the button will trigger the mission proper.

The image above shows a sample mission screen:
1 - Information on mission objectives. They only refer to the current encounter. There may also be a counter indicating the number of rounds available to complete the task.
2 - Timeline. It shows the order of the moves. Blue icons are team members and red icons are opponents.
3 - Reinforcements information. This applies only to selected missions. There may be one to several new opponents that are automatically added to the timeline.
4 - Information about the end of the round. It is important for time-limited tasks, and waiting for skills to cool down.
5 - Information on the current hero.
6 - Actions available to a given character. They vary depending on the selected character and their equipment. Some icons may have 'T-x' markings indicating the number of rounds needed to restore a given ability.
