The Sims 4: System requirements Sims 4 Guide, tips
Last update: 11 April 2022
To make it easier for you to play The Sims 4, we have included full system requirements (minimum and recommended) for the PC version of The Sims 4, as well as tips on how to improve your PC gaming experience. In addition, we have prepared a description of emergency guidelines if the game doesn't start or if it switches off during the game. We have also included a detailed description of all graphics options available in the game to help you in optimizing graphics and enhancing gameplay.
The Sims 4 is not a demanding game. Minimum system requirements include a GeForce 6600 graphics card, so The Sims 4 should be able to run on even legacy PCs or laptops. Unfortunately, the game has many problems and bugs, which often cause problems. System requirements and a detailed description of the graphical changes have been prepared on the PC version, on the Intel Core i7-7700, 16GB RAM, NVIDIA GeForce GTX 1060 graphics card. The configuration fully met the recommended system requirements.
On this page we have provided advice on system requirements, laptop mode, graphics drivers and many game-changing issues. The description of graphical options will let you know which options should be disabled to make the game work as well as possible and not to cause any unexpected problems.
- The Sims 4: Game Modes
- The Sims 4: PC - General Information
- The Sims 4: System Requirements for PC
- The Sims 4: System Requirements for Mac
- The Sims 4: What should you do when you get a graphics card error?
- The Sims 4: Can I play the game without the Internet connection?
- The Sims 4: Can add-ons cause problems?
- The Sims 4: Laptop Mode
- The Sims 4: Graphics Settings
- The Sims 4: What should I do to make the game run smoothly?
- The Sims 4: What should I do if the game turns off and crashes?
The Sims 4: Game Modes
Single Player: Yes.
Offline Coop (split screen/hot seat): No.
Online Coop: No.
Multiplayer: No.
The Sims 4: PC - General Information
- Operating systems: Windows 7, Windows 8
- Windows XP: Not supported (earlier OS versions also not supported)
- Internet connection during gameplay: Not required.
- Online activation required: Yes, Origin platform
- Controllers: Keyboard and mouse.
The Sims 4: System Requirements for PC
Minimum System Requirements
- Operating System: Windows 7
- Processor: Intel Core 2 Duo 1.8 GHz
- RAM: 2 GB
- Graphics Card: GeForce 6600
- Required disk space: 10 GB
- Video RAM: 128 GB
Recommended System Requirements
- Operating System: Windows 7 64-bit
- Processor: Intel Core i5-3770
- RAM: 4 GB
- Graphics Card: GeForce GTX 650
- Required disk space: 10 GB
- Video RAM: 4 GB
The Sims 4: System Requirements for Mac
Minimum System Requirements
- Operating System: macOS 10.7.5 (Lion)
- Processor: Intel Core 2 Duo 2.4 GHz
- RAM: 4 GB
- Graphics Card: NVIDIA GeForce 9600M GT / ATI Radeon HD 2600
- Required disk space: 10 GB
- Video RAM: 256 GB
Recommended System Requirements
- Operating System: Mac OS 10.9
- Processor: Intel Core i5-3770
- RAM: 8 GB
- Graphics Card: GeForce GTX 650
- Required disk space: 10 GB
- Video RAM: 4 GB
The Sims 4: What should you do when you get a graphics card error?
If you are trying to start The Sims 4 and get the following message, we have prepared a list of tips:
"Application start not possible:
You cannot run The Sims 4 with a graphics card on this system. Make sure that the Graphics Card meets the minimum requirements and that the latest video drivers are installed.
[0e6d1221:1df4e8dc:00000000]"
We have prepared a list of tips that will help you in running the game without any problems:
Check if your Graphics Card meets the minimum system requirements - if your Graphics Card does not meet the hardware requirements it is possible that the game will not start at all.
Download new drivers - make sure your Graphics Card drivers are up to date. Especially if you don't visit your graphics card manufacturer's website too often. Check the official website of Nvidia or AMD and download the latest drivers.
Reinstall the game - sometimes The Sims 4 installs incorrectly and prevents you from starting the game. If installation of new drivers didn't do the trick, try uninstalling and reinstalling the game.
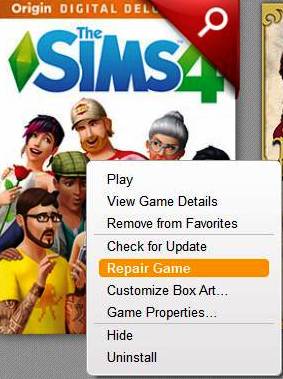
Repair Game - on the Origin platform there is an option to repair the game. In order to do so you need to click on the game with the right button and select the option "Repair Game", after a while the game should start on its own.
The Sims 4: Can I play the game without the Internet connection?
Internet connection is only necessary if the Origin platform or game are being updated. An Internet connection is not required when launching the game or playing it.
However, the game must be connected to the Internet if you want to download items or Sims from the gallery. Otherwise you will not be able to open the gallery at all, nor will you be able to save things in it.
The Sims 4: Can add-ons cause problems?
If you download mods and add-ons to The Sims 4 from unknown sources, you must be aware that some of them may cause bugs or errors. If the game jams or does not want to turn on (after downloading a modification) you need to uninstall that mod/add-on. These problems may also occur after the game is updated, as some modifications may not work well with newer versions of the game.
LastException.txt error is a bug caused by mods and add-ons. It occurs when you enter a family where too many mods are being used. This error makes the game impossible to play and the game gets disabled instantly. To get rid of it you need to uninstall the modification.
The Sims 4: Laptop Mode
If your computer barely meets the minimum system requirements, you can start the game in Laptop Mode. This mode will ensure smoother operation of the game, but at the same time automatically reduces its graphics quality. This option is called laptop mode. This mode consists in less power consumption, so your notebook will discharge more slowly.
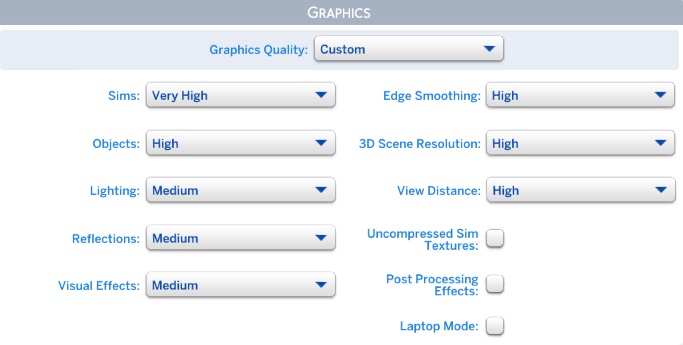
The laptop mode is turned On/Off the same way, despite if you play on PC or a notebook. To activate this mode you must:
- Launch game,
- Click the "..." Icon,
- Select Game Options - Graphics,
- Turn On/Off the Laptop Mode.
The Sims 4: Graphics Settings
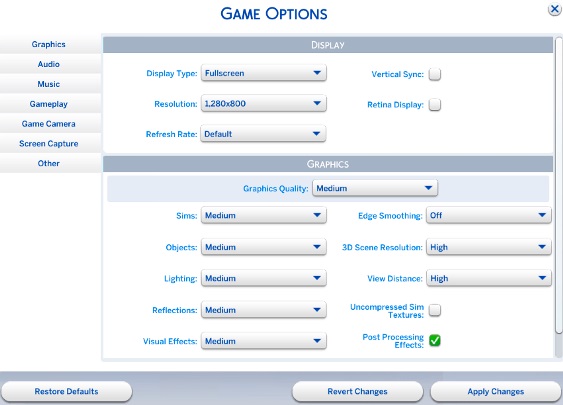
There are many different options in The Sims 4. Some of them are graphics options. We've described them in detail in this section to let you know what a certain option is used for and whether you can reduce or deactivate it.
In The Sims 4 you can activate and change the graphics options at any time.
- Display Type - this option will allow you to start the game in full screen or in the window mode. If the game is launched in the window mode it may work better, but at the same time it will lose its quality.
- Resolution - the option responsible for setting the resolution of the game. Set the native resolution of your monitor to a satisfactory display quality. A lower setting will blur the image, and a higher one may cause sudden frame rate drops.
- Refresh Rate - you can set a stable frame rate, or any rate that will adjust to the image quality.
- Graphics Quality - generally setting the quality of graphics, does not increase all the graphics options but mainly the quality of textures and lighting.
- Sims, Objects - these settings are responsible for the quality of the textures of the sims and the in-game objects.
- Lighting - determines the quality and quantity of lights appearing in the game. This option is not very demanding.
- Reflections - this option is responsible for the reflections of light from different surfaces. This option can be demanding if you have a lot of light in the in-game room.
- Visual Effects - this option is responsible for the quality of animations available in the game.
- View Distance - this option is responsible for the range of view available in The Sims 4. This option is demanding, and does not change much, because in The Sims 4 we rarely observe the environment.
- Uncompressed Sim Texture - if you activate this option, the game may work better because it will not optimize the quality of Sims. Sometimes bugs may pop up, e.g. elongated hands.
- Laptop Mode - thanks to this option the game will work more efficiently, but it will look worse.
The Sims 4: What should I do to make the game run smoothly?
The Sims 4 sometimes crashes on much better hardware than that specified in the recommended system requirements. It is worth to reduce some graphics settings so that the game works a bit faster without losing much of the graphics quality.
Frames per second - if the game is not able to maintain 60 frames per second, it is best to set a constant number of 30 frames, so that the game will run smoothly and will not decrease in overall quality. 60 frames per second are not required because the game is not an arcade type.
Laptop Mode - This mode will ensure smoother gameplay, but at the same time automatically reduces its graphics quality. In this mode the game consumes less power so that the laptop can be discharged much slower.
Reduce View Distance - Sims 4 does not require a long view range, which is a very demanding option.
Reflections - reduce the reflections option because they're quite demanding. If you have multiple lamps in the room the game can be problematic.
Reduce the number of sims available on the site - if the game crashes, try just one or two sims, which will reduce the load on your computer and make the game run more smoothly.
The Sims 4: What should I do if the game turns off and crashes?
In The Sims 4 there are different types of errors and bugs. Such problems cause the game to suddenly turn off on its own. Since this issue makes it extremally difficult to play the game, we have prepared a list of tips that may help in this case.
Download new drivers - make sure your Graphics Card is updated (if you don't visit the graphics card manufacturer's website too often) and download the latest drivers.
Re-install the game - if newest drivers didn't help, try uninstalling and re-installing the game.
Repair Game - on the Origin platform there is an option to repair the game. In order to do so you need to click on the game with the right mouse button and select the option "Repair Game". After a while the game should start on its own.
Uninstall modifications - some modifications may cause issues with the game. In such case you must uninstall any modifications and try to restart the game.
