Interface description for Project Hospital Project Hospital Guide, Tips
Last update: 07 November 2018
This section will allow you to get to know the interface of Project Hospital. This will enable you to quickly find out what all the interface symbols mean and learn to use the handy tools available in Project Hospital.
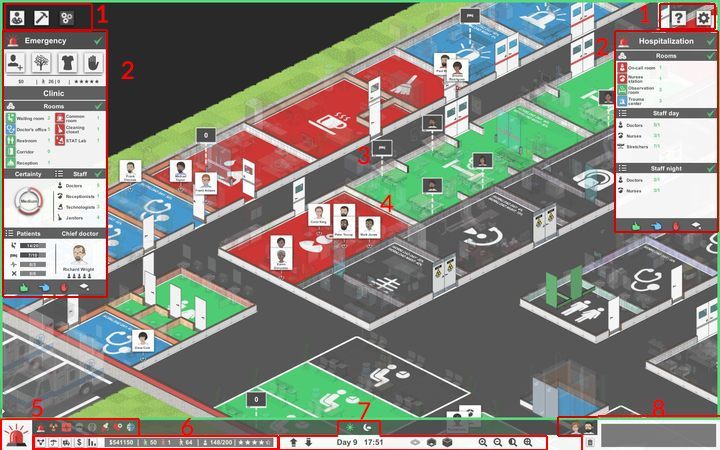
1. Buttons
From the left - gameplay mode, construction mode, management mode, help and options. These buttons allow you to navigate the game more easily, making it clearer.
2. Ward details
Here you will find details and stats of particular wards. You activate this view using the button in the upper left corner of the screen (third button from the left, with a cogwheel). In this view you can change the dress code for the ward, hire new staff (the first button on the left), close the ward, assign the head of a ward and the level of diagnosis certainty. Here you will also find statistics on the number of patients, the number of medical staff, the number of patients hospitalized, as well as the number of rooms. With this view, you can create zones only for staff, patient zones and zones for patients with permission (the hand icons on the left or right side of the screen - green, red and blue). Pay attention to buttons such as the one in the picture below.
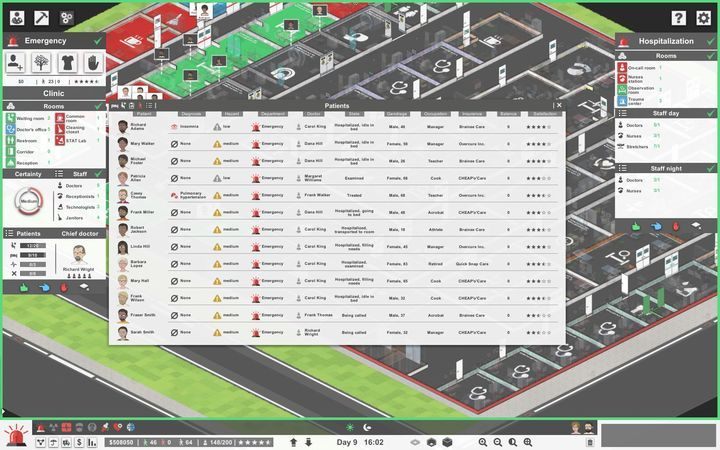
This button displays the list of patients or medical staff, making it even easier to assess the general situation. The picture below shows an exemplary list of patients with diagnosis, degree of risk, patient's location, doctor in charge, current status (whether they are being examined, hospitalized, etc.), which insurer has sent them and their satisfaction with your services.

3. Vacant bed icon
Here you can see which beds are occupied and which are vacant. This helps you control your patients.
4. Staff
With the help of these squares you can hire staff or view the cards of already hired personnel.
5. Wards
Here you will find information about your wards - you can click on these icons or enter from the management mode.
6. Information icons and buttons
Icons that display information about the hospital's account balance, the number of admitted patients, deaths, patients sent by insurance companies, the current number of staff, the staff limit and the prestige of the hospital. Use the buttons on the left to view details of the wards, contracts with insurers, number of ambulances, hospital finances and statistics.
7. Game speed and view
From left - the up and down arrow icons are used to change floors; the current date and time in the game are displayed in the middle, further on there are various view options for the hospital (without walls, auto hide walls or with walls) and options to zoom in, zoom out and turn off objects in management mode. Sun and moon icons above the date are available in management mode - they are used displaying day and night shifts.
8. Patients and events
In the gray field will you find a list of all events in the game. Patient images on the left are shortcuts - click on them and the patient card will appear immediately. To set the patient as a shortcut on the quick bar, simply enter the patient card and set the control as Favourite.

The icon below the patient image is used to delete all event information.
