Microsoft Flight Simulator: Keybinds/Controls - PC, Xbox One Microsoft Flight Simulator 2020 guide, tips
Last update: 03 November 2020
On this page, you will learn everything there is to know about controls in Microsoft Flight Simulator. We show you precise instructions on how to assign your set of keys and buttons. We present all keys and default settings for the most important buttons.
The control options menu in flight simulators can give you a little shock. Developers typically allow the game to be integrated from the ground up with home-built cockpits built by enthusiasts, which, like a real plane, have hundreds of different switches.
For this reason, we can also find hundreds of items in the key assignment menu that will not fit on a regular keyboard in any way. Fortunately, the authors of Microsoft Flight Simulator 2020 divided the menu into useful categories, and further into subcategories, which can still be easily filtered, so that at the same time we see only the necessary combinations on the screen. We don't need most of them anyway. Without a home cockpit, we will operate them by clicking on the correct switch in the cockpit.
Depending on what hardware you have, the game will assign buttons to it by default according to certain patterns. Virtually all controllers, joysticks, HOTAS sets with throttles, and separate pedals are recognized, so even the default settings should be quite convenient to use and easy to remember. However, you can always create your new control profile and improve the scheme to your taste.
Consider that in general, it is not possible to fly solely with the gamepad. You must have a mouse and a keyboard somewhere at the ready.
When multiple devices are connected at once, such as the controller, joystick, throttle, pedals, and especially when they are constantly disconnected and re-connected to USB ports, conflicts can occur. Certain functions on the plane may then behave strangely or not work at all. In such cases, you need to remove the assignment from unnecessary controllers and leave it on only one that we will use for this function.
- Keybinds - PC keyboard
- Useful keyboard shortcuts
- Controls - Xbox One controller
- Controls sensitivity adjustment
- Categories of controls and filtering
- Key assignment search
- Changing key assignment
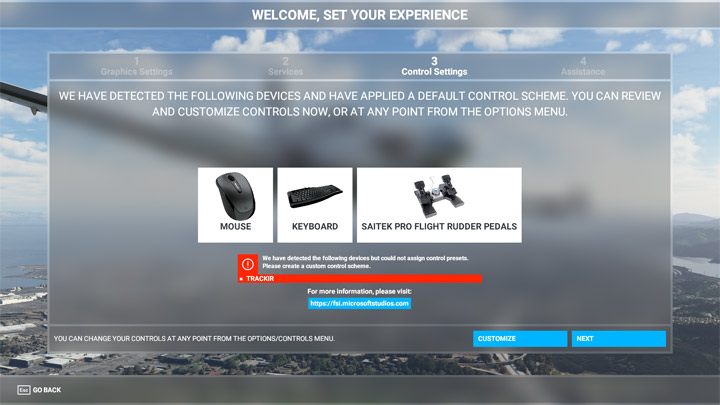
Keybinds - PC keyboard
| Roll, Pitch - NUMERIC KEYS |
| Yaw - NUMERIC KEYS |
 | Camera Control |
 | Rudder Trimmer: Nose Down - NUMERIC KEYS |
 | Rudder Trimmer: Nose Up - NUMERIC KEYS |
 | Increase Throttle |
 | Reduce Throttle |
 | Landing Gear |
| Flaps |
 | Wheel Brakes - NUMERIC KEYS |
| Autopilot |
| Parking Brake - NUMERIC KEYS |
 | Active Pause |
 | Third Person Camera |
 | Drone Camera |
| Autostart Engines |
| Cockpit Camera Reset |
Useful keyboard shortcuts
| Pushback - towing from terminal to taxiway |
| Fuel - ask for fuel tank to refuel your aircraft |
 | GPS map |
| Autostart engines |
 | Altimeter calibration |
 | Calibration of the course indicator |
 | External camera |
| Reset cockpit camera |
 | Cockpit camera up |
| Flashlight - a flashlight in the cockpit |
Controls - Xbox One controller
 | Roll, Pitch |
| Yaw |
 | Camera Control |
| Rudder Trimmer: Nose Down |
| Rudder Trimmer: Nose Up |
 | Increase Throttle |
 | Reduce Throttle |
 | Landing Gear |
| Flaps |
 | Wheel Brakes |
| Display Cockpit |
| Parking Brake |
 | Cockpit Camera Reset |
 | Third Person Camera |
 | Options Menu |
 | Smart Camera |
Controls sensitivity adjustment
With the joysticks of reputable companies you will not normally experience this problem, but if you use a controller (a regular gamepad), to control the plane, it will not work very well on the default settings. Any volant motion will cause the aircraft to react violently and overreact to rudder tilting.
This can be adjusted by reducing the sensitivity of the controller's analog sticks.
Go to the Options and the Controls menu next. Select Primary Control Surfaces and left stick assignment. In the top left corner you will find an additional Sensitivity option. Click it.
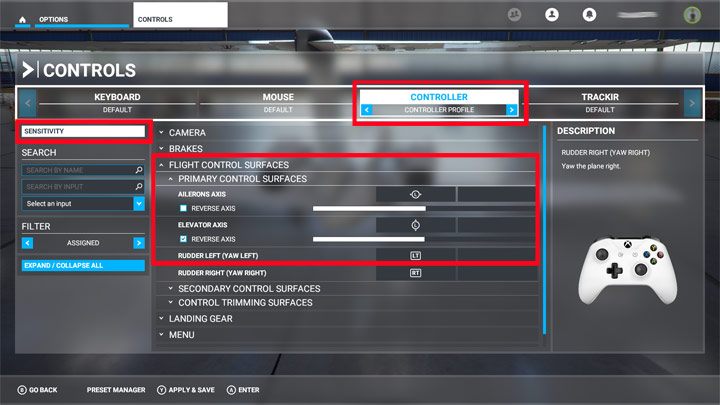
In the sensitivity menu, reduce the LS X and LS Y sliders by about 50 percent. You can experiment with different values to find the best results for yourself. The RS X and RS Y sliders are responsible for the camera - you don't have to adjust them.
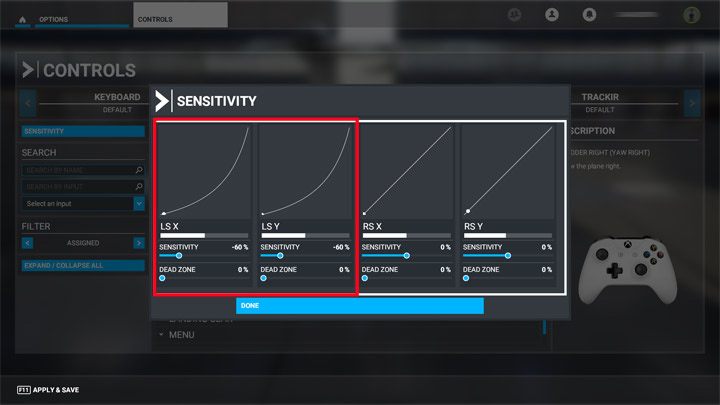
Categories of controls and filtering
The key assignment menu is divided into categories, and these vary depending on the chosen controller. Most of them will be on the keyboard, while a little less will be on the controller because of a limited number of buttons. Be sure to browse the categories with the Essentials filter, which will immediately show you those really needed buttons.
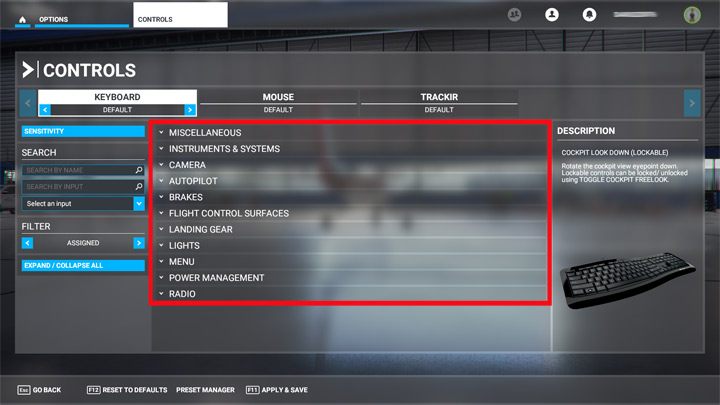
The main categories are:
- Miscellaneous
- Instruments and Systems
- Camera
- Autopilot
- Brakes
- Flight Control Surfaces
- Landing Gear
- Lights
- Menu
- Power Management
- Radio
In addition, you can filter the list of keys by:
- Essentials
- Assigned
- All
The categories are divided into a number of subcategories, but if you get lost, you can always use the key assignment search engine.
Key assignment search
If you want to quickly find which key is assigned to any function, use a search engine that has as many as two fields. In the first area, called "Search by name," you enter the name of a function, e.g. flaps, autopilot. In the second area, called: "Search by input" press a specific key or combination (e.g. Ctrl + E) to display what function it is assigned to.
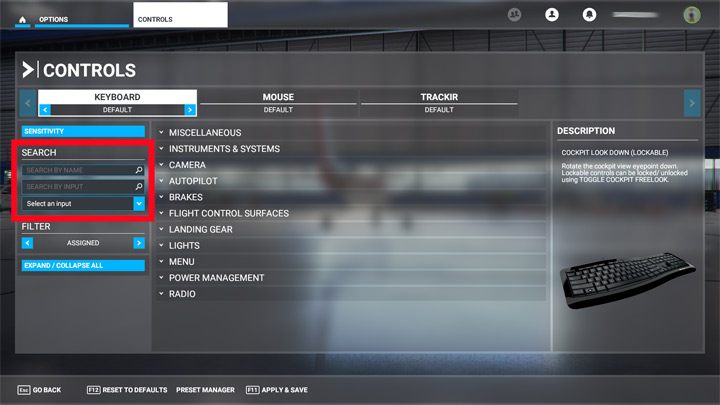
Changing key assignment
If the placement of a function on your keyboard doesn't suit you, you can always change it. Search for a specific function and click on the button selection box.
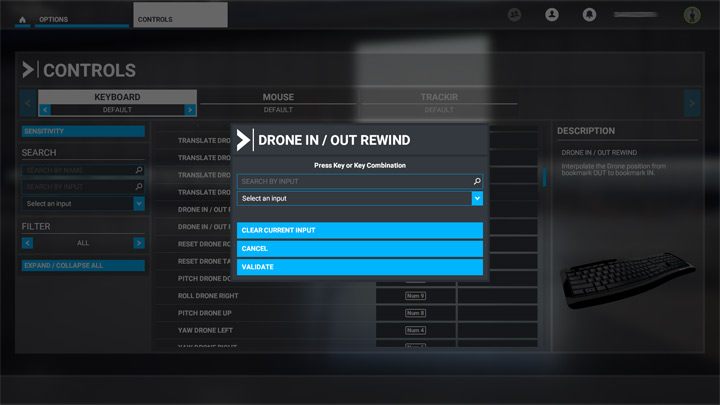
In the "Search by input" field, press the selected new key. You can also select it from the drop-down list below. If it is already being used by any other feature, a warning message will appear if you are sure you want to do so. We advise against duplication of assigned functions to avoid any problems. Then it's better to clear the previous function.
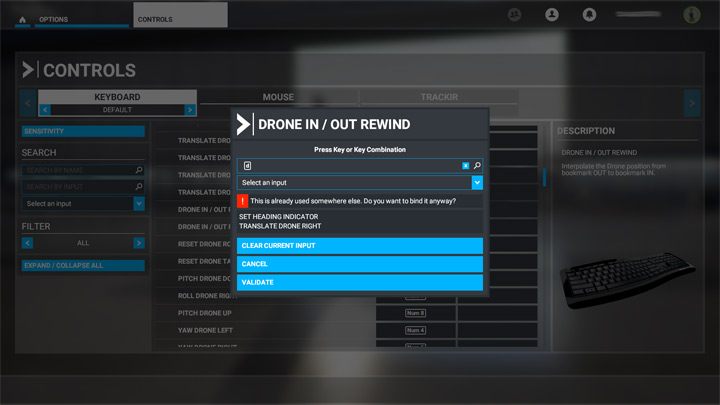
If everything is OK, confirm the choice (Validate).








































