Microsoft Flight Simulator: Realism level and assists Microsoft Flight Simulator 2020 guide, tips
Last update: 31 August 2020
This chapter of our game guide to Microsoft Flight Simulator describes the difficulty levels available in the game. We explain what options affect the level of flight realism or what types of facilities or assists can be used to make your flights easier.
Microsoft Flight Simulator is a hardcore flight simulator, but the number of assists it offers makes flying very accessible for beginners and casual players. With such rich selection of options, the gameplay can be adjusted to your requirements in the smallest detail. Thus, you can subsequently disable individual assists over time.

The only drawback here is the strange division of difficulty level settings into three different places and screens. You can find some difficulty options in General settings, but most of the options are available in the Assistance settings and the rest is available in the Toolbar during flight. At any point in the game you can change your choice and experiment with different settings. Below, we provide some hints on where to look and how a particular option affects the gameplay.
Options - General
The main category of settings, that is, General options, includes only elements related to the flight model. They are in the special Flight Model Tab and contain several options to choose from.
However, in order to change them, we have to set the Legacy option of the flight model. When you set the flight model to the Modern option, then you will enable the full realism in 100% and various attractions prepared for the needs of the latest edition. For example, the behavior of the aircraft may change due to the air streams flowing near high peaks of the world.
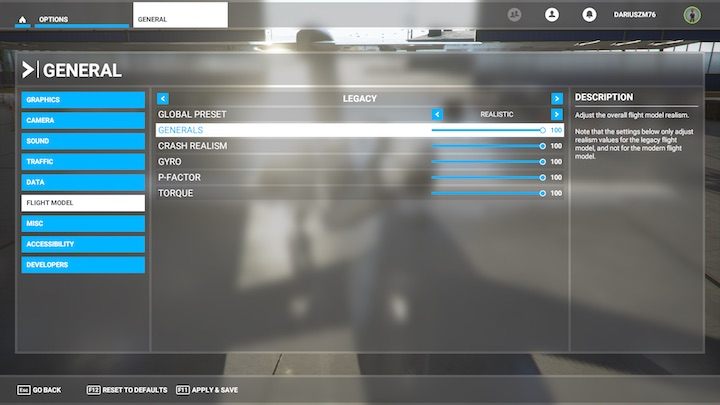
Only by using the traditional settings, you may change the individual elements of the flight. The simplest way is to use the global settings and change all available options to FSX (easy), intermediate, or realistic. Instead, you can customize each slider independently.
Generals
The overall level of realism of the flight model.
Crash Realism
The degree of damage during emergency landings and the strength of the aircraft's structures during maneuvers which may exceed the operational limits. Setting this option to 100% will make your airplane more vulnerable during fast maneuvers. For example, the wings of the aircraft may detach if they receive tremendous amount of stress during dangerous maneuvers.
Gyro
Determines the degree of precession of the gyroscope. In case of a realistic setting, analog gyroscopes in older and simpler machines will be more prone to misleading indications.
P-Factor
The game describes this as an asymmetrical thrust generated by propellers. In practice, this means that an aircraft with a propeller engine will tend to pull to the right or left in certain situations - usually during takeoff and during ascent, when the wings have a higher Angle of Attack. The pilot must counteract this phenomenon by making continuous, very delicate adjustments of the airplane's rudder. Setting the slider to 0 disables this effect.
Torque
This option allows you to determine the realism factor of the propeller torque (associated with the opposite rotation) which is somewhat similar to the P-Factor. The opposite rotation causes an aircraft with a propeller engine to tilt to the wing opposite to the rotation of the propeller while airborne. This effect increases as the engine rotates. Setting the slider to 0 disables this effect.
Options - Assistance
The Assistance section contains options associated with gameplay realism which were divided into multiple categories and subcategories. You will find both the settings associated with piloting the aircraft and the settings of the user interface which is being displayed while flying.
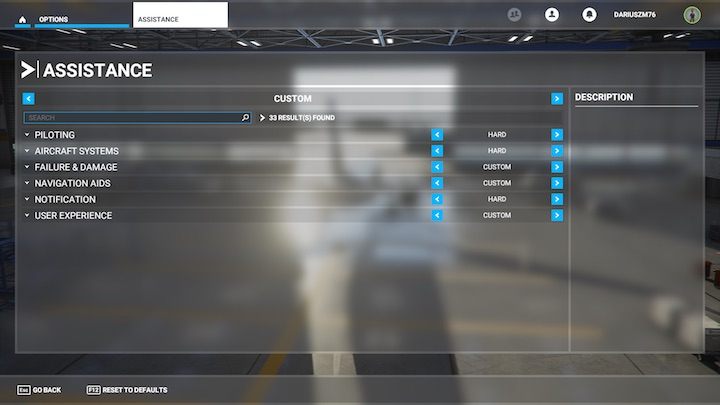
In this section, instead of sliders, you can find the usual option to enable or disable a particular effect.
Piloting
- Take-Off Auto-Rudder - keeps the plane straight during take-off, that is, removes the P-Factor effect.
- Assisted Yoke - adjust whether you want the yoke controls (pitch and roll) to be assisted.
- Assisted Checklist - the AI co-pilot will help you in completing subsequent operations from checklists. For example, before landing (checklist can be auto-completed or validated)
- Assisted Landing - select this option whether you want the throttle, pitch, landing gear and flaps to be assisted during the Final Approach phase of a flight, that is, once the landing clearance is issued (after you get the permission for landing). This option includes automatic landing gear operation, automatic flaps regulation, engine power adjustments and steering assistance.
- Assisted Takeoff - select this option whether you want the throttle, pitch, landing gear and flaps to be assisted during a Takeoff. This option includes automatic landing gear operation, automatic flaps regulation, engine power adjustments and steering assistance.
- Delegate ATC to AI - enable this option to activate the AI co-pilot that will manage communication with the Air Traffic Control. A very useful feature that allows you to observe when you send, receive and confirm different messages during the flight.
Aircraft Systems
- Automixture - choose whether you want the engine fuel mixture automatically adjusted. Activating this option means you don't have to worry about a handle with a red knob placed right next to the throttle (black knob). It controls the amount of fuel injected into the engine depending on air density. The general rule is that the higher you fly, where the air gets less dense, the more reduced the mixture should be. A lot depends on the particular model of the aircraft. In general, reduce automixture when flying at altitudes above 3,000 feet above sea level.
- Unlimited fuel - as it says, you won't lose any fuel during flight.
- Aircraft Lights - turning this option on will cause the plane lights to turn on themselves depending on the situation, for example, navigation lights during flight, for taxiing, for landing, etc.
- Gyro Drift Autocalibration - with a realistic model of the flight and precession of the gyroscope, enabling this option results in automatic calibration of the gyroscope. It only applies to certain aircraft.
Failure & Damage
- Crash Damage - includes collisions with Earth and other objects. When a collision gets detected the screen turns black and you return to the menu.
- Aircraft Stress Damage - adjust whether you want the aircraft to suffer stress damage when flying at high G-force.
- Engine Stress Damage - adjust whether you want the engine to suffer stress damage when flying at high G-force.
- Icing Effect - by enabling this option the ice accretion will affect the aircraft, resulting in airframe icing, injection systems and carburetor icing as well as pitot icing. This can lead to loss of power, loss of altitude or total engine failure. Only visual effects can be switched on, that is, the frost on the windows and surfaces of the hull. In modern aircraft, this effect is eliminated by the Anti-Ice system. In case of older planes you have to avoid flying in icy conditions.

Navigation Aids
- Route & Waypoints - enables the navigation icons that are superimposed in the world.
- Taxi Ribbon - enables on screen ribbon (illuminated road) that guides you through taxi ways from parking area to runway and vice versa (after landing)
- Landing Path - enable this option if you want to see a series of on-screen markers shown in the world to guide the optimum path during final approach and landing (these also indicate the proper velocity).
- Smartcam mode - by enabling this option (1 Key by default) the camera will automatically focus on the nearest active place (city, airport, tourist attraction).
- POI Markers - points of interest are marked with an icon in the world during flight, including specially designed places and tourist attractions.
- City Markers - adjust whether you want cities to be marked with an icon in the world during flight.
- Airport Markers - adjust whether you want Airports to be marked with an icon in the world during flight.
- Fauna Markers - adjust whether you want various groups of animals to be marked with an icon in the world during flight.
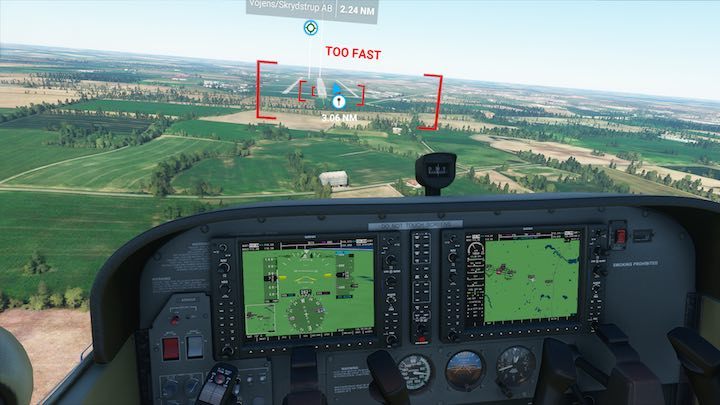
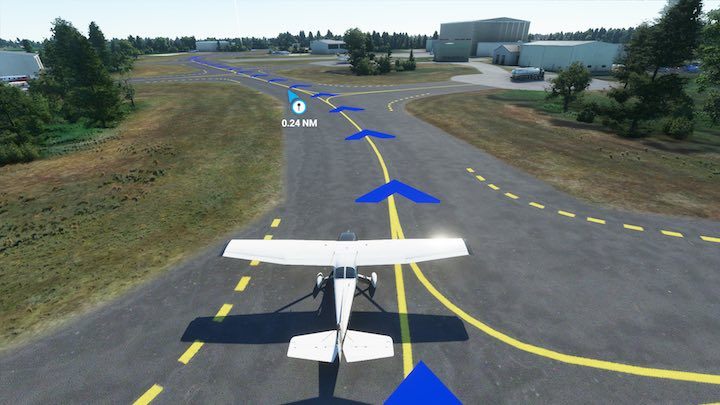
Notifications
- Piloting & Controls Notifications - by enabling this option the game will display notifications with control buttons and key bindings
- Aircraft System - by enabling this option the game will display notifications about aircraft systems, for example, the need to calibrate the gyroscope
- Flying Tips - by enabling this option the game will display notifications with flight tips, such as information that you should reduce your speed
- Objectives - by enabling this option the game will display notifications with hints about the next stages of flight, for example, that you should make contact with the ATC
- Software Tips - by enabling this option the game will display on-screen Software tips during flight.
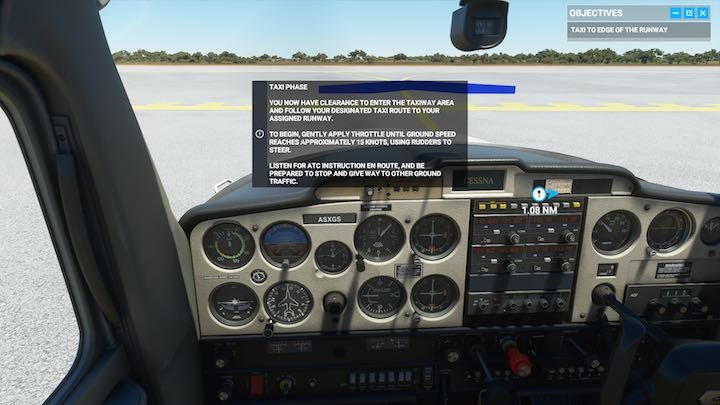
User Experience
- ATC UI Panel Open at Start - after the game gets loaded it automatically opens the ATC interaction UI Panel.
- Show Message Log in ATC Menu - displays a log of archived messages in the ATC Menu.
- ATC Voices - turns on and off the ATC voice messages
- Checklist UI Panel Open at Start - after the game gets loaded it automatically opens the Checklist Panel.
- VFR Map UI Panel Open at Start - after the game gets loaded it automatically opens the VFR Map UI Panel.
- Nav Log UI Panel Open at Start - after the game gets loaded it automatically opens the Nav Log UI Panel.
For a more detailed description of the features in the User Experience section, please refer to the Toolbar section.

