Cyberpunk 2077: Optimal graphics settings - how to increase FPS? Cyberpunk 2077 guide, walkthrough
Last update: 02 February 2021
From this page of the Cyberpunk 2077 guide, you will learn how to change your settings to get sharper graphics and achieve a smoother gameplay experience.
The number of graphics options available in Cyberpunk 2077 may be a bit overwhelming, but they will allow you to reach the optimal balance between high quality graphics and smooth gameplay, especially for weaker PCs with older graphics cards. Getting ~60 FPS (frames per second) in Cyberpunk 2077 is possible even for a mid-range PC.
Optimization of graphics and smooth gameplay in Cyberpunk 2077
To best balance the quality of graphics and smooth gameplay, especially on a mid-range PC, special attention should be paid to the most resourceful option - Screen Space Reflections Quality. In order to optimize the smoothness of gameplay in Cyberpunk 2077 at 1920x1080 resolution without Ray Tracing, we suggest the following settings.
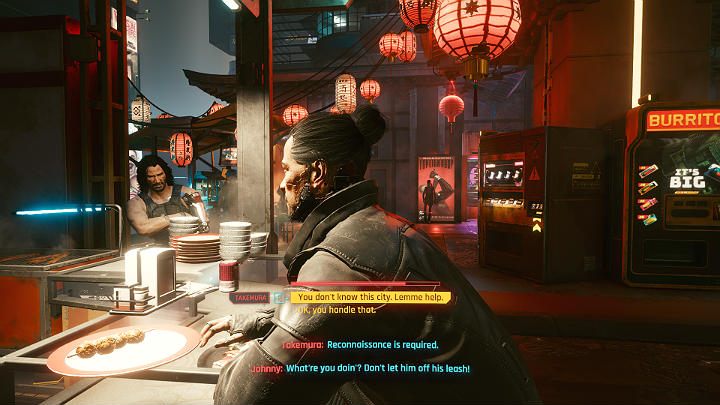
- Screen resolution: Set the native resolution of your monitor to a satisfactory image quality, such as 1920x1080. Lower resolutions will cause the image to blur;
- Crowd Density: low or medium;
- Field of Vision: at your discretion, but 80 seems a bit too low. The default value in FPS games is 90, which will increase your character's viewing angle;
- Film Grain: at your discretion, it does not affect performance. By turning off this filter you will get rid of the strange, grainy screen effect;
- Chromatic Aberration: at your discretion, does not affect performance. Adds some additional sunlight reflections to the game;
- Depth of Field: at your discretion, does not affect performance;
- Lens Flare: At your discretion, it does not particularly affect performance. This setting makes certain elements of the game appear more realistic, such as the light of a burning candle;
- Motion Blur: at your discretion, does not affect performance. This setting blurs the image during movement to add some realism to the game. Effectively, blurring restricts visibility and thus makes it difficult to aim your shots, so this setting is worth disabling;
- Contact Shadows: on;
- Improved Facial Lighting Geometry: on;
- Anisotropy: 4 or 8;
- Local Shadow Mesh Quality: medium or high;
- Local Shadow Quality: medium or high;
- Cascaded Shadows Range: medium;
- Distant Shadows Resolution: medium;
- Volumetric Fog Resolution: low or medium;
- Volumetric Cloud Quality: low or medium;
- Max Dynamic Decals: high;
- Screen Space Reflections Quality: off. Any other value below Ultra may result in grainy textures on flat surfaces (sidewalks, roads);
- Subsurface Scattering Quality: high;
- Ambient Occlusion: low or medium;
- Color Precision: low;
- Mirror Quality: high, because you will rarely use them anyway;
- Level of Detail: high.
